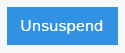In this article
Introduction
All suspended sales, returns, and estimates go to the same queue. Suspended sales are for when you want to change inventory for items but a customer is not yet completing a transaction. The sections below give more information on suspended sales.
In This Article:
- Find and View Suspended Sales
- Print or Email a Receipt for a Suspended Sale
- Delete a Suspended Sale
- Unsuspend a Sale
Find and View Suspended Sales
Navigate to the Sales main feature page.
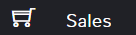
Select the ellipsis (…) above the customer section and choose Suspended Sales.
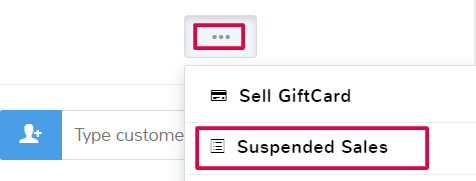
You now have the suspended sales queue open. Use the Search Bar in the top right, or filter the queue to find the suspended sale you’re looking for.
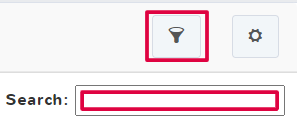
Print or Email a Receipt for a Suspended Sale
In the suspended sale queue, click Receipt to print a physical copy of a suspended sale and E-Mail to email the customer of a suspended sale a receipt. Note that the email option will not work if a customer was not added to a sale, or if there is no email address in the customer account information.
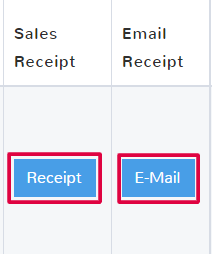
Delete a Suspended Sale
If you no longer need a suspended sale, a customer changed their mind or wants to create a new order instead, you can easily delete the information.
In the suspended sale queue, simply click Delete in the far left of the sale’s row. The inventory count will return to normal once a suspended sale is deleted.
If you want to delete several suspended sales at once, click the checkbox to the right of the desired rows and then hit Delete at the top of the queue.
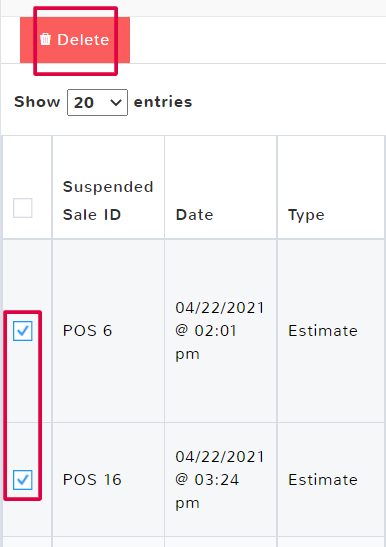
Unsuspend a Sale
If you need to edit a suspended sale or are ready to complete the transaction, you first need to unsuspend it.
In the suspended sale queue, click Unsuspend. You’ll be brought back to either the Sales, Returns, or Estimates screen.