Introduction
Before starting to create deliveries it’s helpful to make statuses that will help you keep track of what stage in the delivery process a package is in. For example, a delivery may still need to be packed, be waiting to be shipped, be in progress or have been delivered. Setting up statuses allows you to at a glance see where your deliveries are and what you need to focus on.
It’s important to note that delivery statuses in InventoryFlo POS are a manual process that requires you to update the delivery progress at each of the steps you create.
In This Article:
Manage Delivery Statuses
To better keep track of a delivery’s progression, you can create custom statuses for your deliveries.
To create and work with statuses, navigate to the Deliveries main feature page.
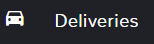
In the top right click the ellipses (…) to see more options and select Manage categories.
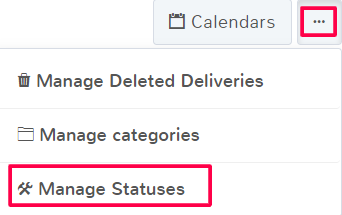
There are several actions that can be done on the Managing Statuses page:
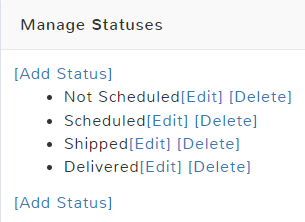
Add Status
When you decide to add a status, you need to fill out a Name of the status that will populate in delivery dropdowns, as well as a Description of what the status means for your reference of when it should be used.
There will be two options to notify customers, one via email and the other via SMS. If you check one or both of these options, then anytime a delivery is set to that status, an automatic notification will go out to the customer in the selected manner.
There is an option to enable a customer notification via email. Selecting this means that when a delivery changes to the specified status, the customer will receive an automatic email. For information on delivery email templates and setting up specific messages for different statuses, see the article here.
Click the Color field to select a color from the dropdown. Depending on your settings for delivery calendar views, the status color maybe how the delivery displays on the calendar.
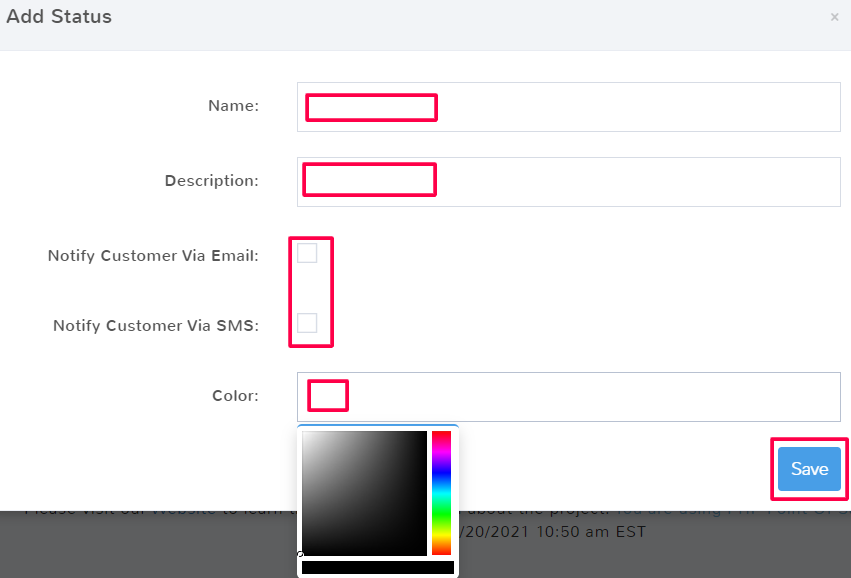
When you’re done with your selection click Save.
Edit
You can change status information and notification settings by hitting the edit option next to the status name. Changes will affect all deliveries assigned that status.
Delete
If you delete a status it cannot be undone, the status will be removed from all items it was previously attached to.
Statuses and Delivery Calendar View
When viewing deliveries on a calendar, all deliveries will be color-coded. The color may be based on the category of the delivery, or the status of the delivery, depending on the settings for your store. To change the settings in your store so that the status color is what shows on delivery calendars, follow the directions below.
Navigate to the main Store Config page.
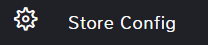
In the top search bar, type delivery and search.
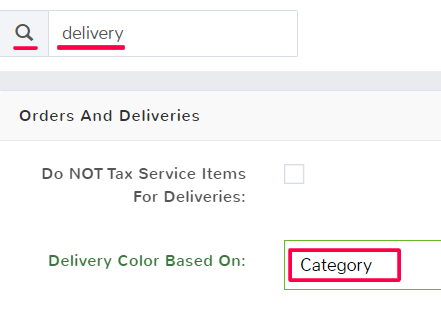
In the Orders and Deliveries section, click on the Delivery Color Based On field. In the dropdown select Status. Now, when you view delivery calendars, the status color will display for each appointment.

