Introduction
The gift cards feature allows you to create, manage and purchase gift cards for your store. This article will go through the basics of making and maintaining gift cards for your store.
Additional features such as buying gift cards, importing and exporting gift card information and setting up barcodes can be found in the related articles here. If you want to associate a gift card with a specific customer, you will need to create the customer information before creating the gift card.
The gift cards feature can be found in the left menu:
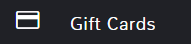
In This Article:
- Create a New Gift Card
- Clone a Gift Card
- Edit a Gift Card
- Delete a Gift Card
- Manage Deleted Gift Cards
Create a New Gift Card
To create a new gift card, navigate to the Gift Cards main feature page.
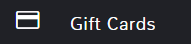
Once the page opens, click the + New Gift Card button in the top right.
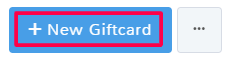
This opens the Gift Card Information page where you can fill out all of the gift card details. Any field in red is a required field.
Gift Card Number
Enter the gift card number that will be required during a sale to apply the gift card value to a purchase.
Description
Add any important information about the gift card here.
Value
Enter the amount the gift card is for.
Customer Name
Start typing a customer name to select them from the dropdown. If the customer does not exist, you will have to create a customer before you can add them to a gift card. For more information on creating customers see the documentation here.
Inactive
Select this checkbox if the gift card is not available for use during sales.
Gift Card Log
This area will show any changes made to a gift card or transactions a gift card was used for. For example, if a gift card is edited to add or remove the value number, a log will be created with the date and time and the employee login used to make the change.
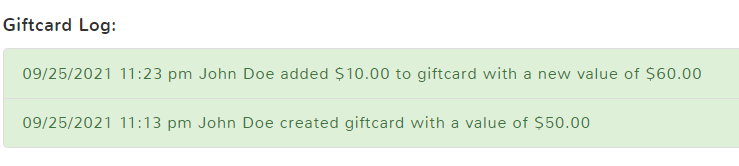
Select Save in the bottom right in order to create the gift card.
Clone a Gift Card
If you need to create a gift card similar to one that already exists, you can clone a gift card rather than starting from scratch. To clone an existing gift card, navigate to the Gift Cards main feature page.
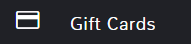
Find the gift card you want to clone, in the last column of the row click the option to Clone.
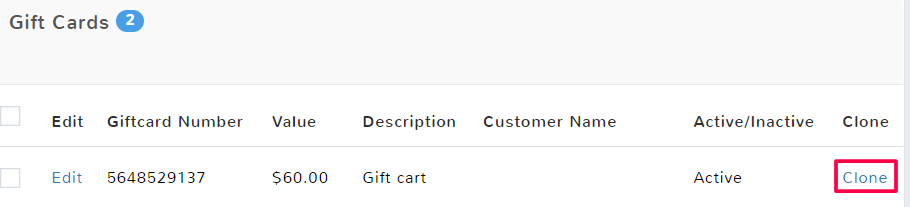
The Description, Value and Customer Name are kept from the original gift card. The following options still have to be selected:
Manually Enter Card
If a gift card is being added that is not part of or from a sales transaction, select this option.
Gift Card Number
Enter the gift card number that will be required during a sale to apply the gift card value to a purchase.
Inactive
Select this checkbox if the gift card is not available for use during sales.
Select Save in the bottom right in order to create the new gift card.
Edit a Gift Card
To edit gift card information, navigate to the Gift Cards main feature page.
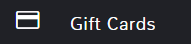
Once the page opens, locate the gift card you need to edit the information for and select Edit.
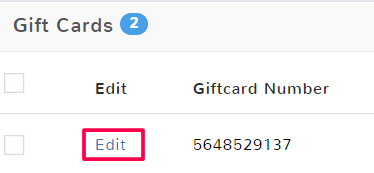
This will open the Gift Card Information page. Here you can edit and adjust any necessary information for the gift card. Select Save in the bottom right in order to keep the changes made. Note that any changes will become part of the Gift Card Log.
Delete a Gift Card
To delete a gift card, navigate to the Gift Cards main feature page.
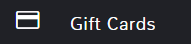
Once the page opens, locate the gift cards you want to delete and click the checkbox to select the row. You can select multiple rows if you want to delete more than one gift card at a time. Above the gift cards list, there will be an option to Delete the gift card.
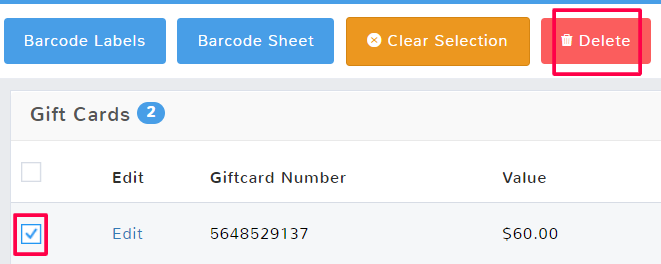
A popup will confirm you want to delete the information. Click OK to delete the gift card.
Once you have deleted a gift card, the information is still stored in the software. In order to permanently erase the information, you will have to complete an additional step. If you deleted a gift card by accident, see Manage Deleted Gift Cards below to recover the record.
To permanently erase the information, navigate to the gift cards’ main feature page.
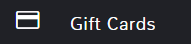
In the top right click the ellipses (…) to see more options and select Cleanup Deleted Gift Cards. This will permanently erase the data for any previously deleted gift cards. This means these gift cards can no longer be made active again, or have their information changed.
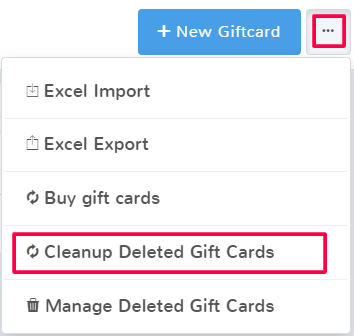
A popup will ask if you are sure you want to remove all deleted gift cards from the program. Select ok to permanently erase the data
Note: Once you cleanup deleted gift cards data, this cannot be undone, you cannot recover the information. You also cannot select individual gift cards to be deleted permanently, any recently deleted gift card will now be erased when you select this option.
Manage Deleted Gift Cards
If you accidentally deleted the wrong gift card, you can undo the mistake so long as you have not selected to cleanup deleted gift cards. To undelete a gift card, navigate to the Gift Cards main feature page.
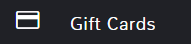
In the top right click the ellipses (…) to see more options and select Manage Deleted Gift Cards.
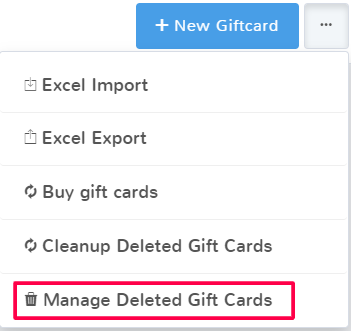
To undelete a gift card and remove it from the deleted section, click the checkbox to highlight the row. You can select multiple rows if you want to do more than one gift card at a time. A menu will populate above the list of deleted gift cards, select Undelete.
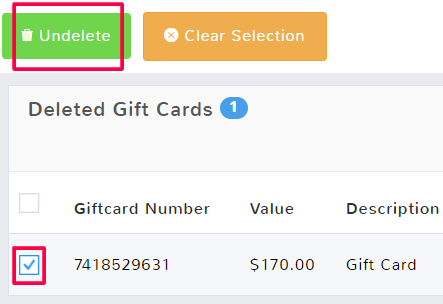
Click Done to return to the normal gift card feature page.

