Sometimes you may need to get gift card information in or out of InventoryFlo POS in bulk. Directions on how to import and export gift card information are provided below:
Import Gift Cards
Importing gift card information from an old system into InventoryFlo POS is relatively simple with the import process.
First, navigate to the Gift Cards main feature page.
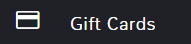
In the top right click the ellipses (…) to see more options and select Excel Import.
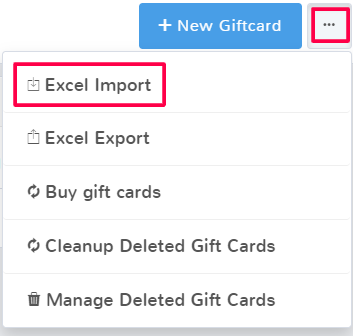
This opens the Mass import data from the excel sheet page. Which template you download depends on if you have created gift cards in the system yet or not.
If you have existing gift cards in the system, and simply want to add more, select Download Template for EXISTING Gift Cards.

An excel file will download.
If you don’t have any gift cards created in your system yet, simply select Download Excel Template for NEW Gift Cards

An excel file will download.
Once you have the excel file, open it and fill out the applicable fields for your gift cards. If you already had some gift cards, leave those rows of information as is and add the new cards below them.
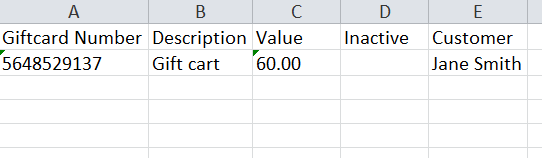
After you’ve added all the gift card information, save the excel file.
Note: For a customer name to import, the customer must already exist in the software and the name must match exactly.
Return to the Mass import data from excel sheet page. Under Step 2 select Choose file. Select the excel file you updated from your computer.
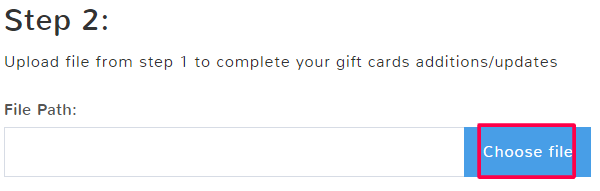
When finished, select Upload. A popup will let you know if an import was successful.
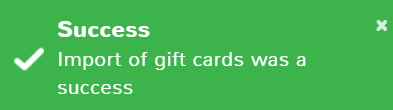
Export Gift Cards
If you need an excel copy of your gift cards, navigate to the Gift Cards main feature page.
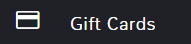
In the top right click the ellipses (…) to see more options and select Excel Export.
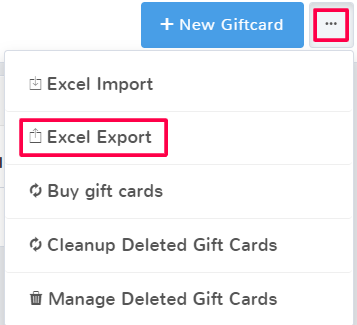
An excel download will automatically start containing all of the active gift cards for your store.

