In this article
Introduction
When working with sales, returns, and estimates, you may need to enter customer information. This section tells you everything you need to know to work with customers inside the sale feature.
In This Article:
- Add a Customer to a Sale
- Edit Customer Information in a Sale
- Remove a Customer from a Sale
- Email Receipt to Customer
- Text Receipt to Customer
Add a Customer to a Sale
Adding a customer to a sale is important if you have any kind of customer reward program or need to track customer purchases. You can either add an existing customer to a sale or create a new customer right from the sales screen.
The first step for adding an item to a sale is to navigate to the Sales feature in the left menu.
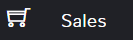
This opens the main Sales page.
Add an Existing Customer
From the main sales page, locate the customer panel. Depending on the screen size of your device it may be in the top right, or below the item queue.
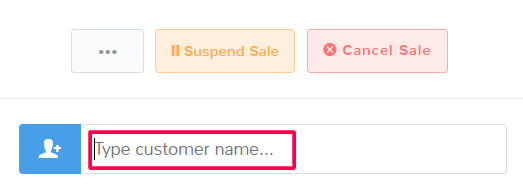
Click inside the Type customer name… field and start to enter either the first or last name of a customer. Once you start typing, matching customers will display below for you to select. Click on a customer to add them to the sale.
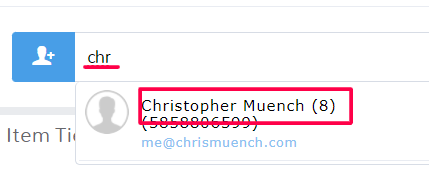
Once you have added a customer to a sale, you’ll have more options available to you such as selecting if the sale is a delivery and how the customer should receive their receipt.
Create a New Customer in a Sale
If you have a brand new customer at checkout, you can easily add them to your store databases directly from the main Sales page. In the customer panel, click the icon of the person with the plus sign to create a brand new customer.
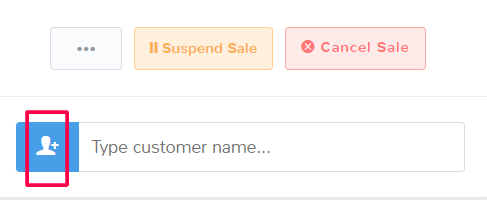
This opens the Customer Information page. For more information on creating a new customer, see the documentation here.
Once you have finished entering the information, select Save and you will be returned to the main Sales page.
Edit Customer Information in a Sale
Sometimes when in the process of checking out, a customer will realize they need to update their information, rather than interrupting the sales process, you can get to the customer information right from the sales screen.
First, make sure you have added the customer to the sale. Next, in the customer panel, click the box and pencil icon in the top right by the customer name.
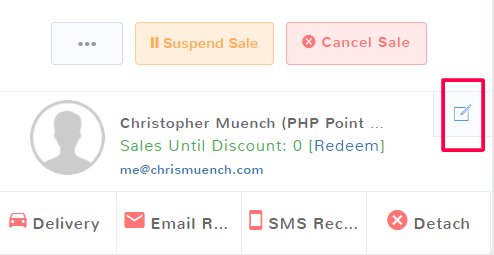
This brings you to the Customer Information screen. Once you have edited the information, click Save and you will be returned to the main Sales page.
Remove a Customer from a Sale
If you accidentally added the wrong customer to a sale, they can easily be removed from the record. Find the customer panel and in the bottom right of the panel, select Detach.
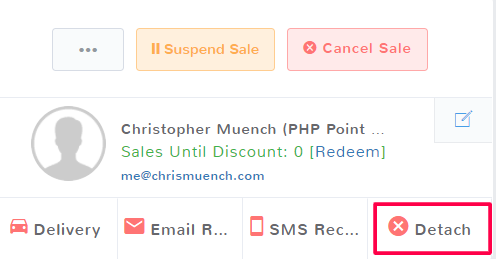
Email Receipt to Customer
In order to email a sales receipt to a customer, you will first have to add a customer to the sale.
If the customer has an email associated with their account, you will see an option to Email Receipt.
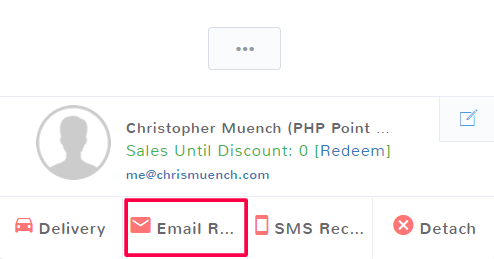
The red envelope icon will change to a blue checkmark. This means that an email will be sent with the sales receipt once the sale is completed. No further steps are needed.
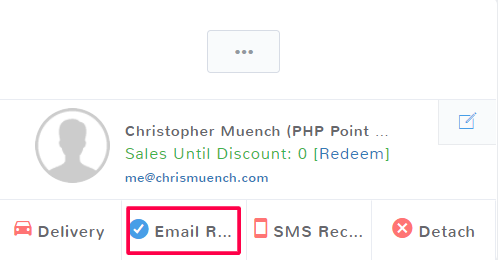
Note: If an email address is not part of the customer information, the system will not be able to send an email receipt. See the documentation here on how to edit a customer profile.
Text Receipt to Customer
In order to text a sales receipt to a customer, you will first have to add a customer to the sale.
If the customer has a cell phone number associated with their account, you will see an option for an SMS Receipt.
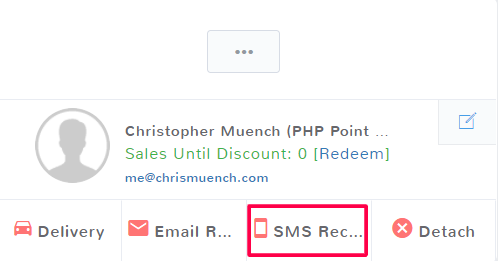
The cell phone icon will change to a blue checkmark. This means that a text will be sent with the sales receipt once the sale is completed. No further steps are needed.
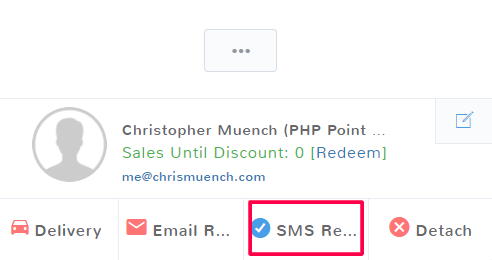
Note: If a cell phone number is not part of the customer information, the system will not be able to send a text receipt. See the documentation here on how to edit a customer profile.

