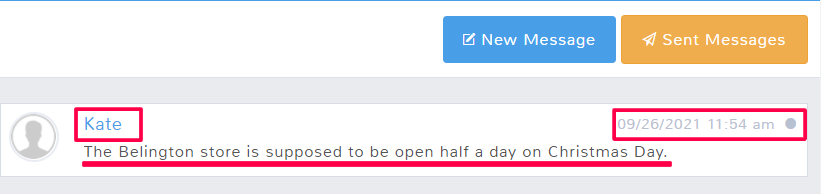Introduction
The messages feature allows you to send notifications to your store employees as well as receive and keep track of responses. The next time an employee logs into the software, they will see a notification alert and be able to view any messages sent to them.
Depending on an employee’s permissions, they will be able to answer a message or they will only be able to view the information. For an employee with the correct permissions, sending a message follows the same steps as below. For more information on employee permissions see the documentation here.
The messages feature can be found in the left menu:
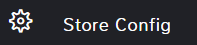
In This Article:
Create a Message
To send a message to an employee or multiple employees, navigate to the Messages main feature page.
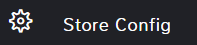
The page automatically opens to your message inbox. Click the New Message button in the top right of the page.
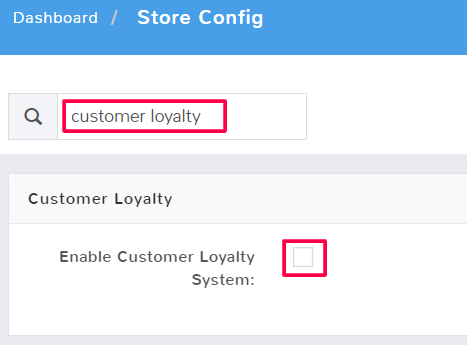
On the Message information page, you can select the employees you wish to contact and fill out the message you want to send.
Employees
To send an email to All employees, select the checkbox.
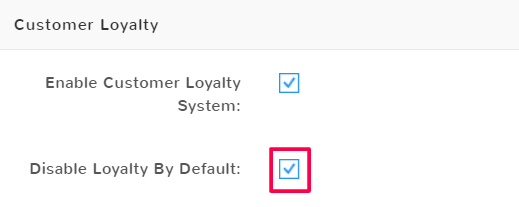
If you only want to send the message to select employees, click in the employee’s field to see a drop-down of available employees. Select the applicable employees from the dropdown. You can select multiple employees by clicking in the field again and selecting from the dropdown again.

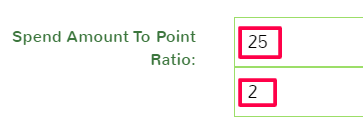
If you accidentally selected the wrong employee, simply hit the X to the left of their name to remove them.
Message
Here you can type the body of the message for your employees.
When you have finished with the message, select Send in the bottom right. You cannot undo sending a message so be sure to proofread before sending. After sending a message you will be brought to the outbox page where you can see sent messages.
A shortcut to sending a new message can be found in the top right of the system menu. Click the bell icon to see all message options and select New Message to jump to create a new message.
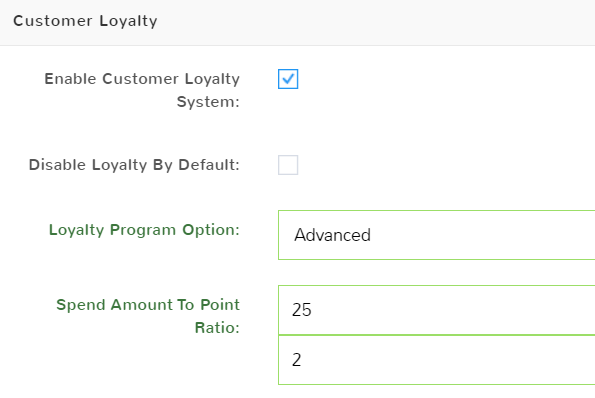
View Sent Messages
To see a record of messages sent out, navigate to the Messages main feature page.
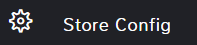
The page automatically opens to your message inbox. Click the Sent Message button in the top right of the page.

You can see previous messages that have been sent and when they were sent.

If you are done with a message, you can hit the trashcan icon to the right of it to delete the message. The message will be deleted from your inbox as well as from the receiving person’s inbox, so only delete messages when you are sure they are no longer needed.
A shortcut to seeing sent messages can be found in the top right of the system menu. Click the bell icon to see all message options and select Sent Message to jump to your message outbox.
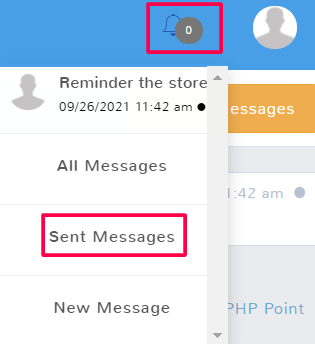
View Message Inbox
A quick way to see if you have messages when you log in is to look at the notification icon in the top right. The notification icon is a bell that will have a red circle and the number of new messages if there are new ones to view. Click the bell and you will see a quick view of the new messages as well as the option to see All Messages.
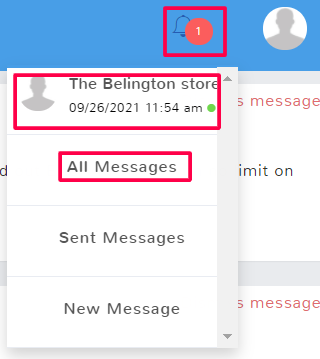
Clicking All Messages will bring you to the messages inbox where you can see all of the messages you have received.
You can also see your inbox by navigating to the Messages main feature page.
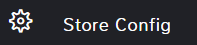
The page automatically opens to your message inbox.
You can see who the message is from, the contents of the message and the date and time it was sent.