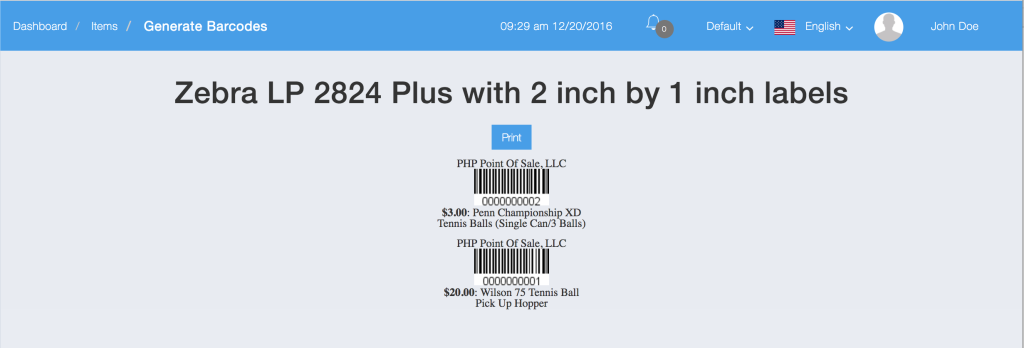In this article
There are several areas of the application that allow you to print labels for items.
Printing Labels for a Receiving
You can complete a receiving transaction by following the steps outlined in:
Managing Stock/Inventory
Once you finish the transaction you will see this screen:
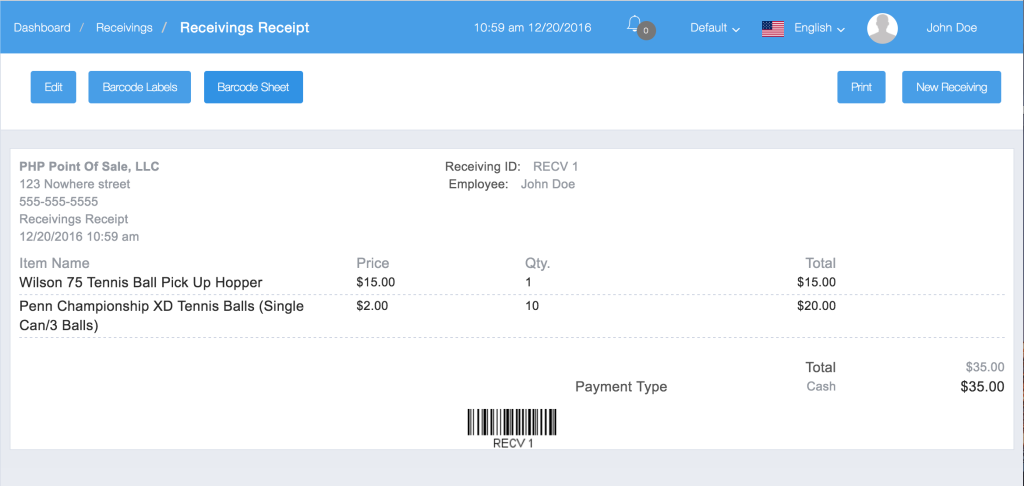
Click “Barcode Sheet” to print on Avery Label sheets:
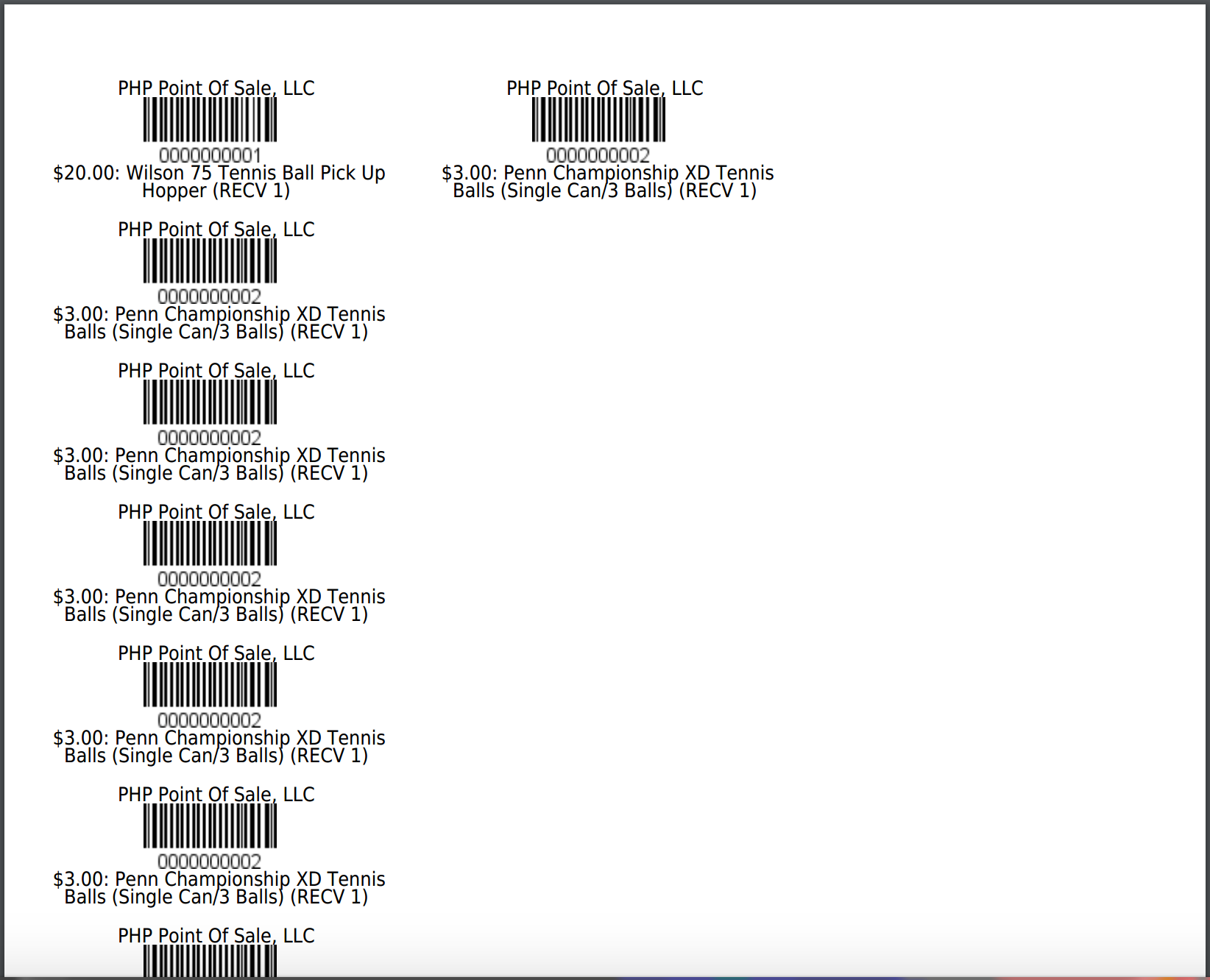
Barcode Sheet
OR Click “Barcode Labels” to print with a label printer:
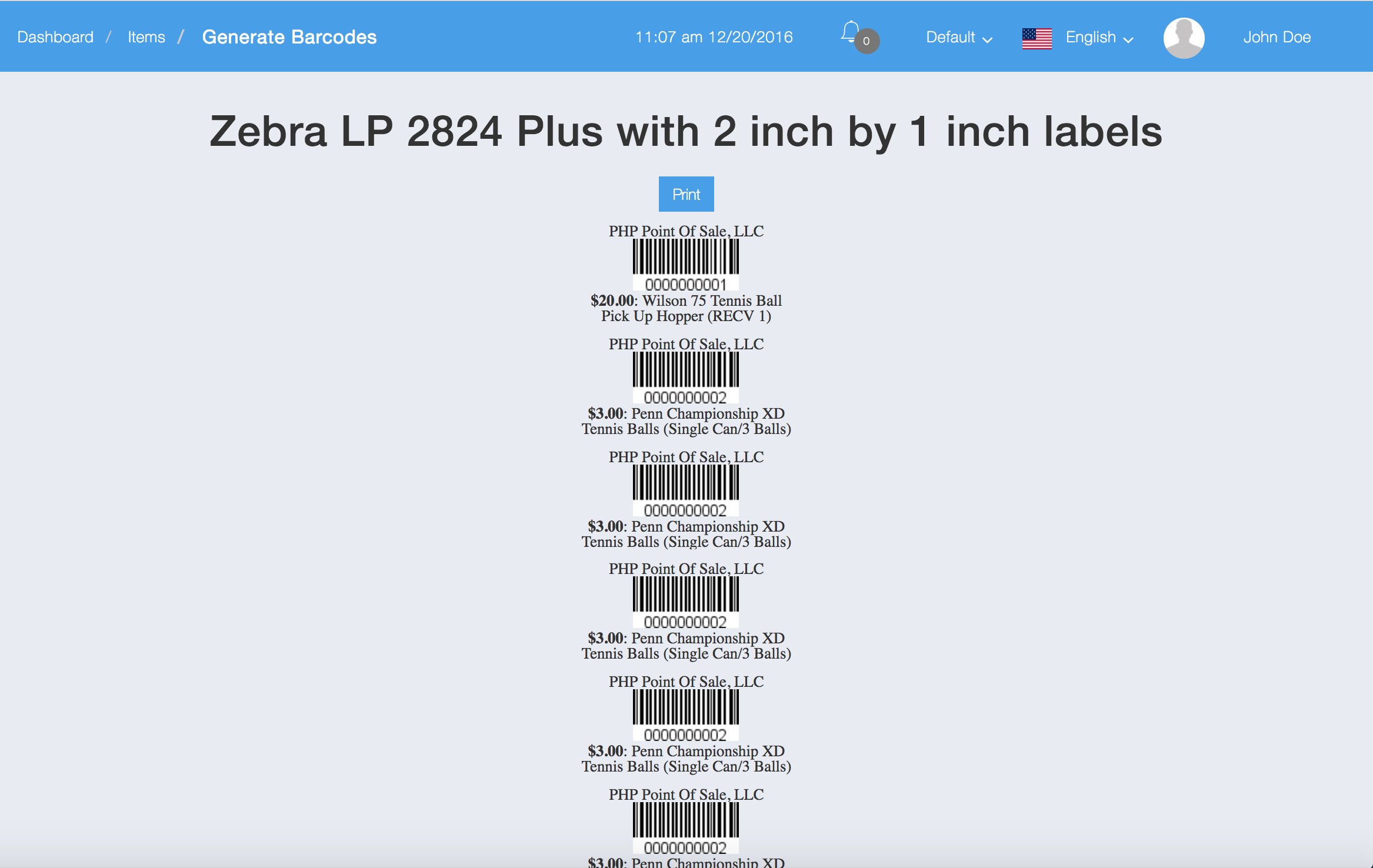
Label Printer
Printing Labels from Items or Item Kits View
With InventoryFlo you can easily print item labels.
- To print item labels navigate to the items or item kits view.
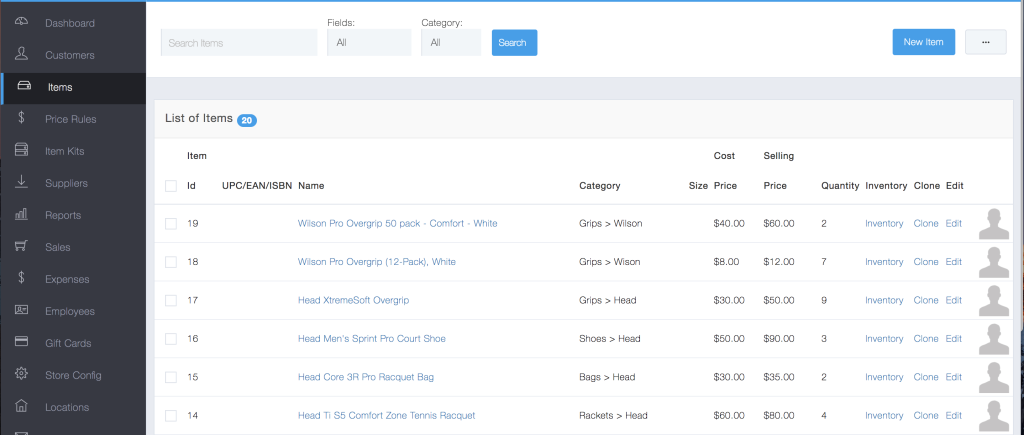
- Search for the specific items you want to print labels for
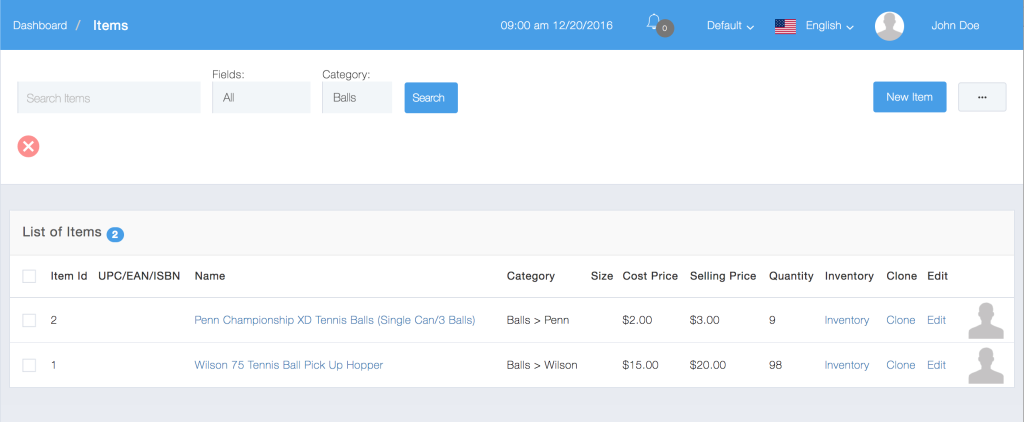
Include Child Categories When Searching Or Reporting
It may be useful to enable this feature in store config.
See Store Configuration Options
- Select them by checking the checkbox next to the items. Optionally you can select all items for a search result by clicking “inventory items for current search”
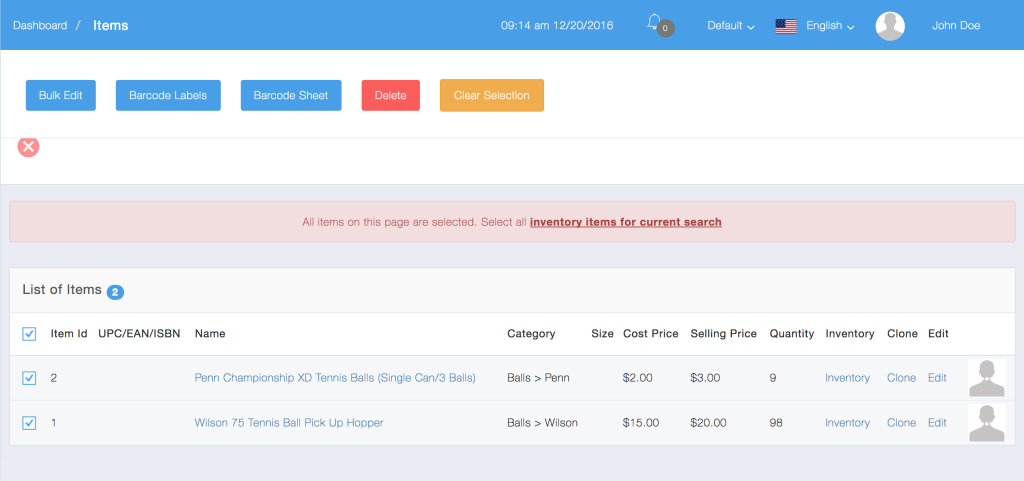
Click Barcode sheet if you are using 8.5×11 inch paper stock. Select Barcode Labels if you are using a label printer. See Hardware Page
Barcode Sheet
4a. Select the number of labels to skip if you are reusing a label sheet.
New Feature
“Select the number of labels to skip” is a new feature for 15.1
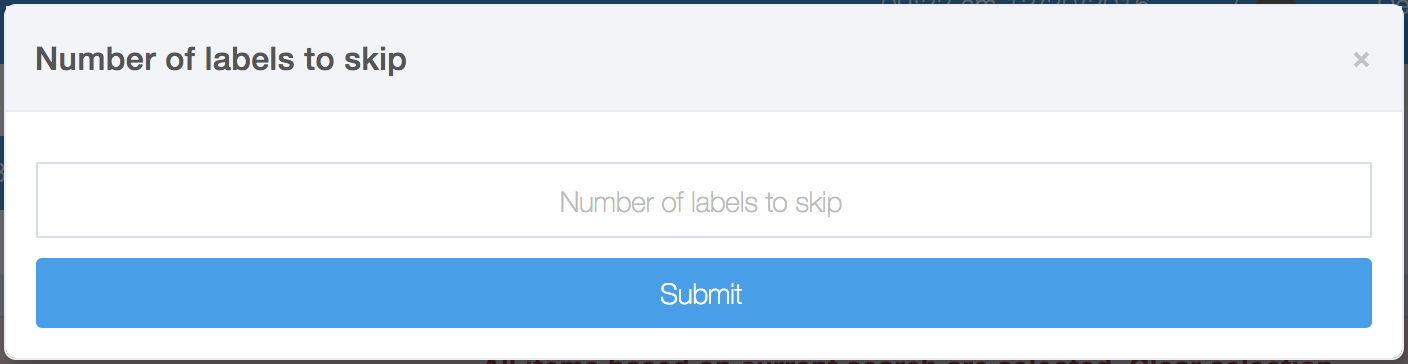
5a. Print Labels
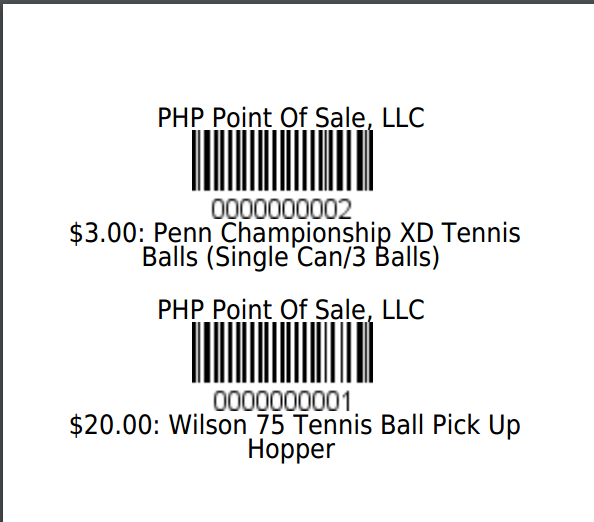
Barcode Labels
4b. Print Zebra LP Labels