Introduction
When you complete any sale, you are brought to the sale receipt screen. Sale receipts contain a summary of the transaction information and several action options that are detailed in this article.
If you have navigated away from a sale receipt, you will have to locate the receipt again in the system.
In This Article:
- Find Sale Receipt
- Edit
- Fulfillment Sheet
- Gift Receipt
- Create PO
- Download a PDF
- Clone
- Pop Open Cash Drawer
- New Sale
Find Sale Receipt
If you need the sale receipt for the most recent transaction, you can open the receipt in a couple of simple steps. On the sales screen click the ellipsis (…) in the customer information section and select Show last sale receipt.
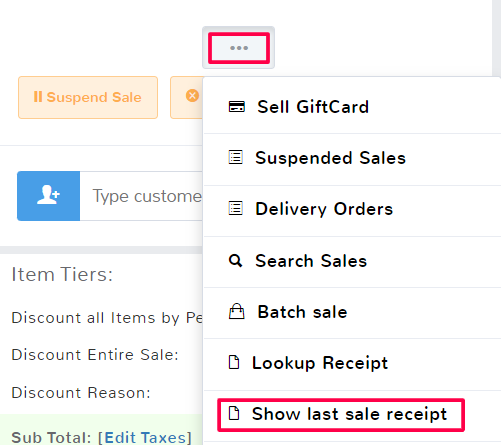
If the sale you need to edit was not the last one completed, simply click Lookup Receipt instead.
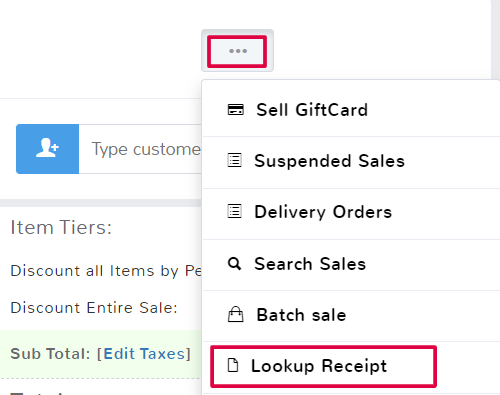
Enter the Sale ID that you need to edit and then continue with the directions below.
Edit
Located in the top left of the menu, the Edit option allows you to make changes to a completed sale.
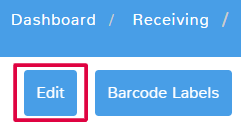
This will open the respective sale screen where you can edit all of the information you entered. Make sure to complete the sale when you’re done in order to update the information and replace the information in the system.
Fulfillment Sheet
In the top left of the sale receipt, there is an option to open a Fulfillment Sheet. This opens a screen with a simplified list of the items in the sale.
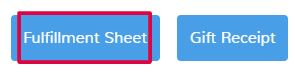
You can print the fulfillment sheet, or return to the sale receipt when you’re done.
Gift Receipt
In the top menu, there is an option to open a Gift Receipt version of a sales receipt.
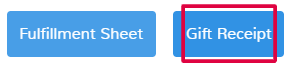
The gift receipt includes a barcode and the basic item information but hides the prices and total of a sale. This makes it easy for a customer to return a gift without knowing how much it cost.
You can return to the normal receipt view by clicking Regular Receipt in the top menu.
Create PO
If you need to reorder the inventory that is being sold, you can easily create a purchase order with the information. Click Create PO and you will be brought to the receiving feature page with a purchase order already started.
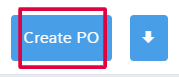
The purchase order will contain the items and quantity that your sale receipt had shown.
For more information on PO see the documentation here.
Download a PDF
In the top menu, there is a downward-facing arrow to download the receipt as a PDF. The file will automatically download to your device and will contain all the information you can see in the receipt preview.
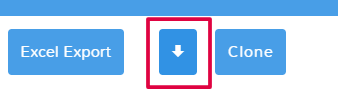
Clone
If you need to create a sale that is nearly identical to an already completed sale, it may be faster to clone the information. In the top menu of a receipt, click Clone.
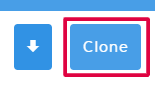
You will then be brought to the sale creation screen for the type of sale you are cloning. All of the information from the original receipt will be duplicated. You can edit and adjust any of the values as needed before completing or suspending your new sale.
If you need a physical copy of your receipt, click Print in the top menu and select the appropriate printing method.
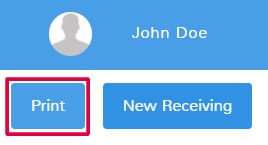
Pop Open Cash Drawer
If you need to open your register, click the Pop Open Cash Drawer in the top menu.

New Sale
Clicking New Sale in the top right corner will close out the receipt screen and bring you back to the main sales feature page to start another transaction.

