Introduction
Suppliers help you keep track of where you get your items and inventory from. Suppliers should be entered whenever possible and can be helpful when running reports to see how much and at what cost inventory is purchased from different sources.
Click Suppliers in the left menu.
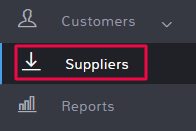
In This Article:
Create a New Supplier
Click Suppliers in the left menu.
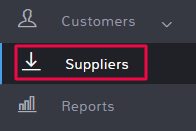
Click + New Supplier in the top right corner.
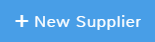
There are several sections of information that can be filled in for a new supplier. Any field in red is a required field:
Company Name
Here is where you can enter the name of the company. This is the only required field for suppliers, though it is recommended you fill out more information for your records.
First and Last Name
This is an opportunity to record the name of the contact person within the supply company.
E-Mail
Entering an email gives you an easy way to contact the supplier.
Phone Number
Entering a phone number gives you an easy way to contact the supplier.
Select Image
You can associate an image with a supplier.
Address Information
Standard address information for suppliers can be entered here.
Comments
Add any additional information you may want to keep for suppliers such as their business hours or an alternate contact person’s information.
Internal Notes
Add any additional information that you want employees to see for suppliers. To let employees see these notes when receiving from a supplier, enable Capture Internal Notes During Receiving in Store Config. With the setting updated, internal notes will display when a supplier is added to a receiving in order for employees to see or add any important information.
Account Number
Record any account number given to you by the supplier.
Add Files
You can add up to five files that are relevant to your suppliers, these can be contracts with the suppliers, previous order receipts, or anything else you need on hand.
Edit a Supplier
To edit a supplier,vclick Suppliers in the left menu.
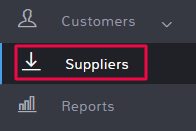
Once the page opens, locate the supplier you need to edit the information for, and in the Actions column, select Edit.
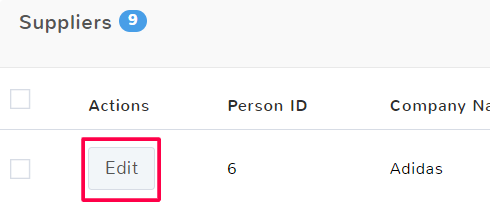
This will open the Supplier Information page. Here you can edit and adjust any necessary information for the supplier. Select Save in the bottom right in order to keep the changes made.
Delete a Supplier
To delete a supplier, click Suppliers in the left menu.
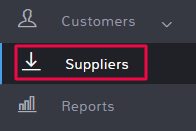
Once the page opens, locate the supplier you need to delete and click the checkbox to select their row. You can select multiple rows if you want to delete more than one supplier at a time. Above the supplier list, there will be an option to Delete the supplier.
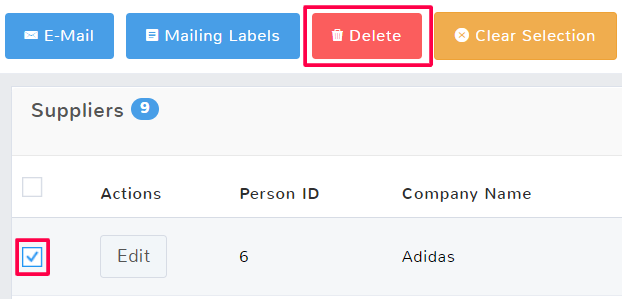
A popup will confirm you want to delete supplier information. Click OK to delete the supplier.
Once you have deleted a supplier, their record information is still stored in the software. In order to permanently erase their information, you will have to complete an additional step.
Note: Once you cleanup old supplier data, this cannot be undone, you cannot recover the supplier information. You also cannot select individual supplier records to be deleted permanently, any recently deleted supplier record will now be erased when you select this option.
To permanently erase the information, navigate to the suppliers main feature page.
In the top right click the ellipses (…) to see more options and select Cleanup old Suppliers. This will permanently erase the supplier data for any previously deleted suppliers. This means these suppliers can no longer be made active again.
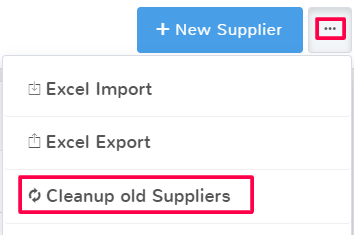
A popup will ask if you are sure you want to remove all deleted suppliers from the program.
Select OK to permanently erase the data.
Manage Deleted Suppliers
If you accidentally deleted the wrong supplier you can undo the mistake so long as you have not selected to clean up old suppliers. To reactivate a supplier, click Suppliers in the left menu.
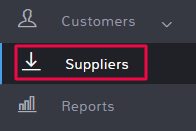
In the top right click the ellipses (…) to see more options and select Manage Deleted Suppliers.
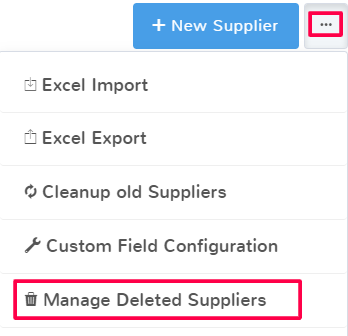
To reactivate a supplier and remove them from the deleted section, click the checkbox to highlight the supplier row. You can select multiple rows if you want to do more than one supplier at a time. A menu will populate above the deleted supplier list, and select Undelete.
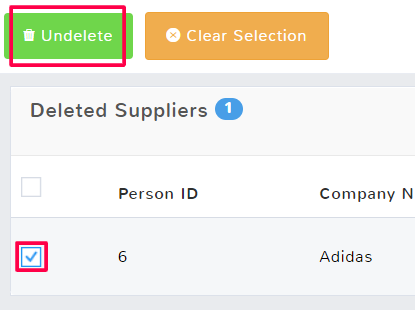
Click Done to return to the normal supplier feature page.

