Introduction
Taxes in InventoryFlo can be set up at several levels, so it is important to understand all the places you can set up tax rules and how they will affect final sales. The list below shows all the places tax rules can be set up and demonstrates the hierarchy of importance.
- Edit Taxes During a Sale
- Item Taxes
- Location Taxes
- Store Config Taxes
This means, for example, that any edits made to taxes during a sale will overrule any location or item taxes that might otherwise have applied and any location taxes will overwrite any general store config taxes set up.
In all of these places, you can either apply a Tax Group or create a custom tax rate for that specific instance. Tax Groups are a preset tax rate that is universally available for your store and set in Store Config.
When setting up taxes, you should always look at all of the settings available in Store Config to determine tax behavior.
Note: InventoryFlo integrates with TaxJar if you want to simplify your taxes with their software.
In This Article:
Tax Groups
Tax Groups allow you to create a template tax rate that can then be applied to your items. For example, perhaps you know that in your state all paper goods will have a 5% tax. You could create a Tax Group called Paper Tax and set the tax percent to 5. You could then apply this Tax Group to any item that is a paper good in your store, without having to manually title and set the tax rate each time.
To create a Tax Group, navigate to the Store Config feature.
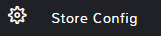
In the top search bar, enter tax.

Scroll down to the Taxes section and look for the Tax Groups fields. Click Add Tax Group to create a new template and enter the following information:
Name
Enter the title you want to Identify the Tax Group by.
Tax Name
This is the tax you are entering the amount for.
Tax Percent
Enter the tax rate number.
Default
This is the rate that will apply to items if there is no other tax rate selected. For example, if there are no taxes applied at the location, item, or sales level, this rate will be applied.
Add Rate
Click this if there is more than one tax name or percent that is part of this Tax Group. All of the added rates will be applied, meaning that if you create a Tax Group with a Paper Tax of 5% and a Sales Tax of 6%, both percentages will apply for a total of 11%.
To remove a Tax Group, simply click Delete next to the row. Click Save to keep your changes.
Custom Taxes
Wherever you can apply taxes, there will be an option to either select a Tax Group from the dropdown OR set up custom taxes.
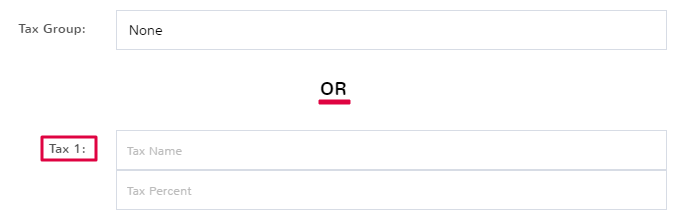
Custom taxes only apply where they are added, they are not available to later select for other items or situations. You can add up to 5 custom taxes.
The fields for custom taxes are simple:
Tax Name – The title you want to give the tax being applied.
Tax Percent – The percentage rate of the tax.
When you are done, click Save to apply the custom taxes.
Store Config Tax Settings
To create basic tax settings for your store, navigate to the Store Config feature.
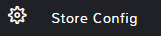
In the top search bar, enter tax.

Scroll down to the Taxes section. The following options are available:
TaxJar API Key
If you are a US-based store, you may want to integrate TaxJar with your store. Here is where you can enter the API key to connect the software. Make sure that if you’re using TaxJar to also check the box to Use TaxJar Location API To Pull Taxes if it makes sense for your business model.
Flat Discount Also Discounts Tax
Check this box if you want to tax the end discount amount rather than the original total of an item.
Prices Include Tax
Check this box if your item prices already include tax amounts and you do not need to apply taxes after the fact.
Charge Tax on Receivings
Check this box if you want any incoming receivings to have tax rates applied.
Use Tax Values at ALL Locations
Check this box if you want the default tax groups and information to apply at every one of your store locations.
Click Save to update your tax information.

